Moving Forward
It’s time to dive into After Effects. As we explore the program, consider the things we’ve discussed so far – like cartoon representation and the twelve basic principles of animation – and try to incorporate them into your projects.
After Effects is designed around creating media, often using assets created in programs like Illustrator and Photoshop. After Effects is the perfect application for building animated titles and lower thirds, is a powerful tool for character animation, and can be used for compositing and special effects work. It is often used in concert with other programs to create sophisticated video content.
After Effects is also deeply customizable. There are countless plugins and presets available for After Effects that can completely alter the capabilities of the program. These run the gamut from manipulating 3D models to automated text animation to particle effects and everything in between. Websites like aescripts and Video Copilot are fantastic resources for adding functionality to the application. Larger companies like Red Giant and GenArts make more sophisticated — and often expensive — add-ons for even more advanced professional-grade work. However, even without external plugins, After Effects is an incredibly powerful platform for media creation.
Setting Up A Project
When you open up After Effects, you’ll likely see a splash graphic with the usual options for starting a new project or opening an existing one. After Effects does not require you to set a project location or save before you start working. I’d recommend keeping everything organized in a central folder, sorting your media by type, and saving frequently.
A quick word on the layout of the After Effects workspace: like all current Adobe software, After Effects has a flexible, adaptable layout that you can – and should – modify depending on your current needs. There are a number of preset layouts, which are accessible under the Window>Workspace dropdown menu. If you are moving panels around and lose something important, you can always reset the workspace by going to Window>Workspace>Reset to saved layout. The Window dropdown also contains a list of every available panel, so if you can’t see or can’t find a specific area, you can choose it from that list. The panels you will probably use the most include the Project, Composition, Timeline, Effect Controls, and Preview panes. If you are editing text, you may want the Character, Paragraph, and Align panels open. If you are working with lots of effects, having the searchable Effects & Presets panel up will be helpful. If you find a layout you like, you can save it under the Window dropdown. Don’t be afraid to move, resize, open, and close panels – you can always reset them later.
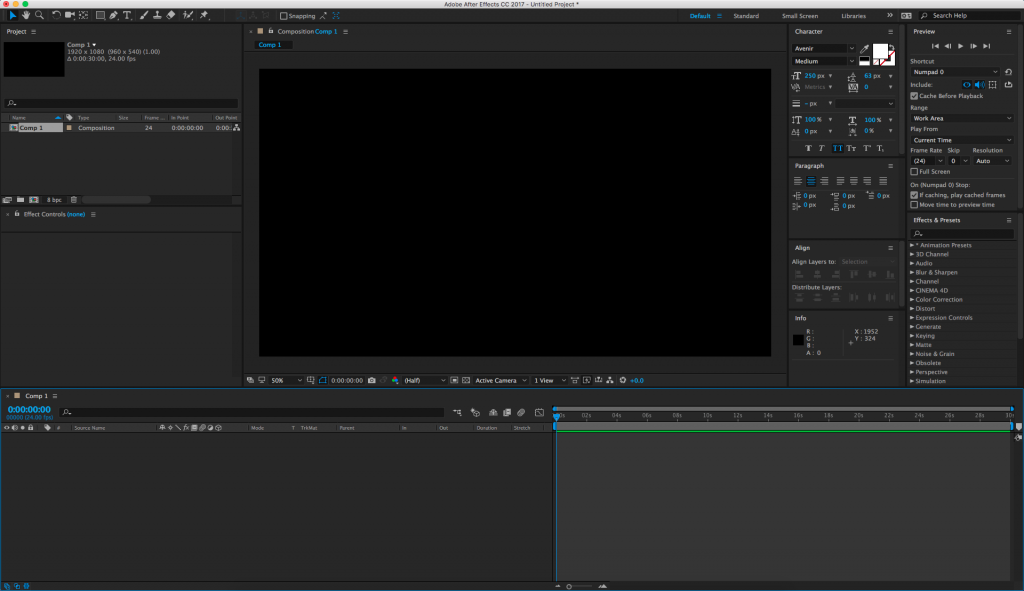
In After Effects, you’ll be working in compositions. You can create a new composition by hitting Cmd+N, selecting “New Composition” from the Composition dropdown menu, or by clicking the icon that looks like a scene inside a filmstrip at the bottom of the Project panel. You’ll be greeted with a menu that gives you options for resolution, frame rate, and the duration of the composition. There are several presets to choose from and they are actually pretty helpful. For this class, use the HDTV 1080 24 preset.
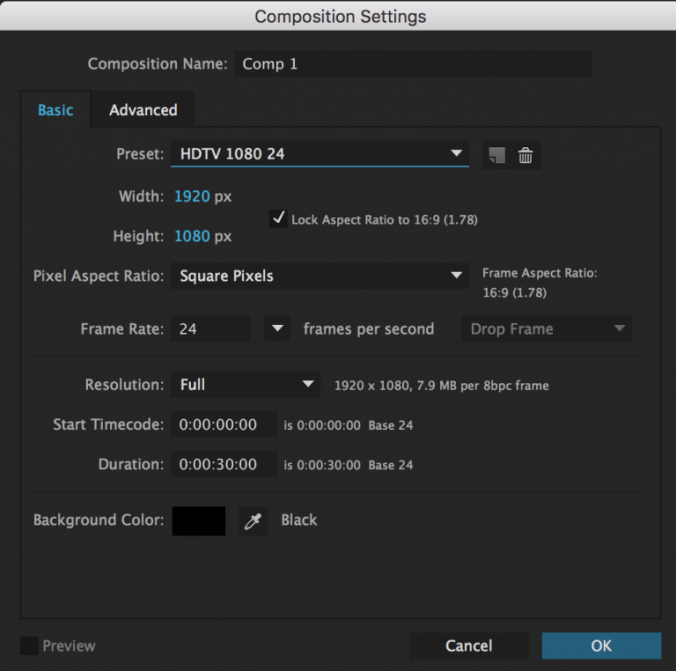
Hitting “OK” will open up a new blank composition. You’ll be dragging media into the Timeline and your work will be visible in the Composition panel. There are no pre-determined audio or video “tracks” in the Timeline window; pieces of media simply stack on top of each other. Every video or audio clip, still, adjustment layer, text, and shape appears as its own layer in the Timeline. You can also drag one composition into another or put footage into a “pre-composition”. You can rename media in either the Timeline or the Project panel by highlighting something and hitting return.
To get media into After Effects, you’ll need to import it. You can import all kinds of things – stills, video, music, 3D files, even other After Effects projects – by going to File>Import>File… in the top dropdown menu, hitting Cmd+I, or just dragging things from the Finder into the project window.
You can also create pieces of media such as solids and shapes to use within After Effects. A solid is a simple block of color. Go to Layer>New>Solid… or hit Cmd+Y to define the color and size of the solid, then hit “OK” to create it. It will automatically appear in the timeline of whatever composition you are working on. To create shapes, use the masking tools (discussed below) without selecting a layer in the timeline. In other words, simply select a mask or pen tool and begin to draw in the composition window. If do you have a layer selected, that layer will be masked instead of drawing a shape – we’ll go into this in greater detail later.
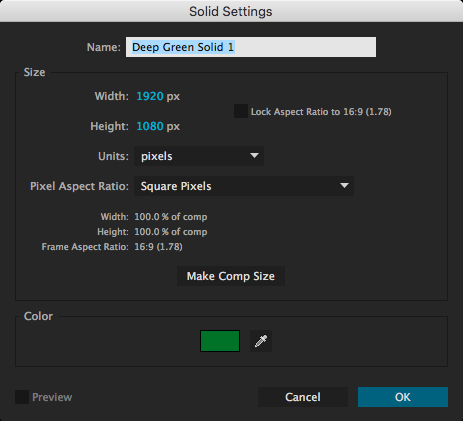
Tools

If you’re using the “standard” layout, you should see a bar of tools across the top left section of the screen. These are what we’ll be using to interface with After Effects, so it’s essential to know what they do.
From the left, the first tool is the arrow selection tool. This is what you’ll be using most of the time. Its keyboard shortcut is V.
Next is the hand tool, which moves your view around in the composition window. You can press H to select the hand tool or you can hold the space bar down to switch from your current tool to the hand tool. This is the quickest way to move around your composition.
Next is the zoom tool, which looks like a magnifying glass. The zoom tool is pretty self-explanatory: it zooms your view of the composition window in; hold alt/option to zoom out. This is useful, but a faster way of zooming is by using the scroll wheel on your mouse: scrolling up zooms in and scrolling down zooms out. There are also zoom controls in the bottom left corner of the composition window.
The circular arrow is the rotation tool, which can be selected using the W key. This rotates media in the composition window. Next to the rotation tool is a dropdown menu with several tools related to virtual cameras – we’ll discuss those later in the semester when we go over 3D compositions.
Next to the camera tools is an incredibly useful tool that looks like four arrows in a dashed-line box. This is the pan behind tool and you can select it using Y. The pan behind tool is used to change the anchor point of a piece of media without moving the object itself. This will prove very helpful when we begin to do character animation.
Next to the pan behind tool is a dropdown menu with tools for either creating different kinds of masks or different shapes (Q). Then there are the pen tools (G) which can also be used to create masks or shapes. The horizontal and vertical text tools are next (Cmd+T).
We won’t be using the next few tools very often, but they are: the brush tool, the clone stamp tool, and the roto brush tool. The last tool, which looks like a push pin, is the puppet pin tool (Cmd+P on a Mac, Ctrl+P on a PC), which we’ll use for character animation.
Transform Properties
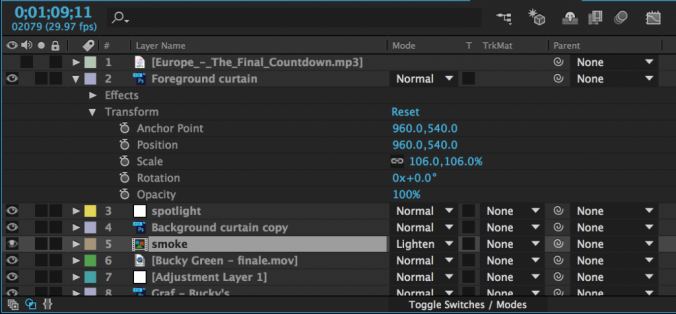
Let’s manipulate some media in After Effects. The timeline is where you to modify properties like scale, opacity, and position. On the left side of each piece of media (or layer) is an arrow that can be tipped down. Clicking it will reveal three categories of properties that can be adjusted: masks (if any have been added), effects (if any have been added), and a section called “Transform.” These categories always appear – and are applied – in this specific order: first, masks are applied, then effects, then transform properties. If your media includes audio, that section will appear last.
Clicking “Transform” will reveal the following properties: anchor point, position, scale, rotation, and opacity. Most of these are self-explanatory, although “anchor point” can be a little confusing. The anchor point is basically the central point in an image or video and changing the anchor point changes the way an object rotates and scales.
You will be adjusting the transform properties a lot when using After Effects, so it’s helpful to know their keyboard shortcuts:
A – anchor point
P – position
S – scale
R – rotation
T – opacity
You’ll notice that next to every transform property – in fact, next to almost everything – is a stopwatch icon. This icon turns keyframes on and off. Setting keyframes allows you to animate a property over time. By default, keyframes are switched off – you can tell because the stopwatch icon is greyed-out. Clicking the icon will turn keyframes on and a new keyframe will be set every time an adjustment is made to that property.
Whenever you add a keyframe to an effect or transform property, that keyframe will appear as a diamond shape on the timeline. Keyframes can be moved, copied and pasted, or deleted right on the timeline. A group of keyframes can be scaled up or down by selecting them with the mouse, then holding alt while clicking and dragging a keyframe at the end of the group. You may need to experiment to see just how this works, but After Effects is designed to make adding and modifying keyframes very easy. As a result, you can animate properties with very precise control.
To see all the keyframes on a layer, highlight that layer in the timeline and press the U key. I use this particular shortcut constantly.
Exporting Using the Render Queue
The best way to export in After Effects is using the Render Queue. The Render Queue exists as a panel in After Effects – it may show up as a tab next to the compositions in the timeline (otherwise, you can always find it under the Window dropdown at the top of the screen).
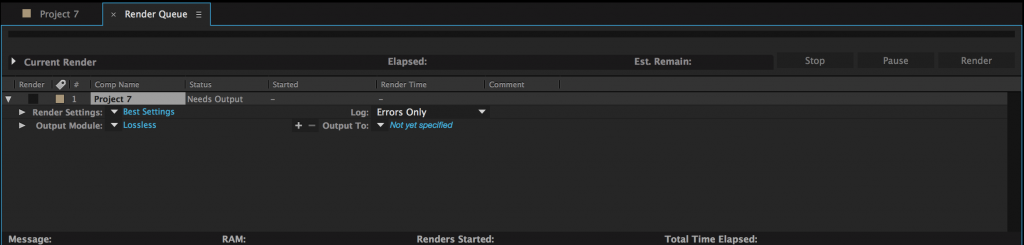
To add a composition to the Render Queue, open the composition in the timeline, then go to Composition>Add to Render Queue. The name of the composition should then appear in the Render Queue panel. Before you hit the “Render” button, you’ll need to set a few parameters. Unless something has been changed, everything in the Render Settings section should be fine at the default values. The Output Module is where you actually make changes to the file type and codec, so click on that to bring up a window with lots of options. For our purposes, just click on “Format Options…” and change the video codec to H.264. Click OK to close each window. Finally, set the file’s name and destination by clicking on the text next to “Output To:”.
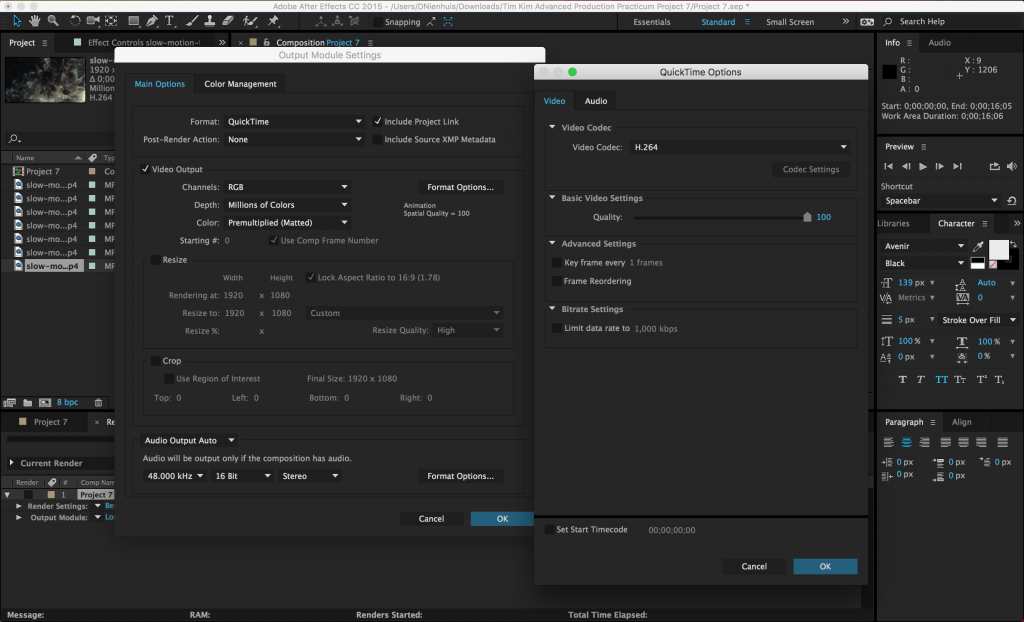
What’s great about the Render Queue is that, if you are working on multiple compositions, you can add them all, then render them together. Just repeat the process of adding them to the queue and adjusting their settings, then hit Render.
Project 3: Transform Properties
For this week’s project, I’d like you to go through the process of creating a composition in After Effects, adding keyframes to the transform properties, and rendering the finished video. Make a new composition using the HDTV 1080 24 preset; it should be between five and ten seconds in length. Add at least three different pieces of media to the composition and keyframe at least one transform property on each piece of media. The media you use can include solids, text, or photos and videos that you import into After Effects – if you want to find some images to use with Google, that’s completely fine.
Once you’ve created your short animation, export it using the instructions above. Export using the QuickTime format and H.264 codec. For the name of the exported file, use your name and “project 3.” Email the finished project to me at dan014@bucknell.edu before class next week.
This project is all about getting used to working in After Effects, so don’t worry too much about creating an animated masterpiece. However, it is important that you pay close attention to your composition and export settings – you’ll lose points if something is in the wrong format. As always, be creative and have fun!