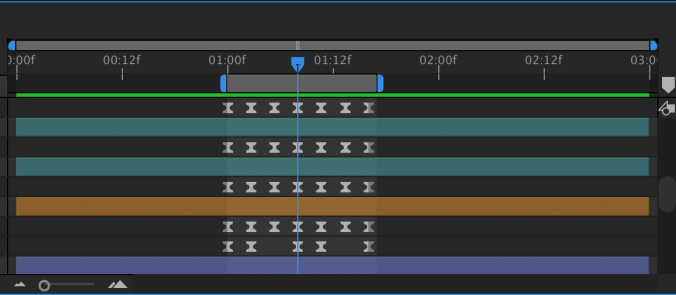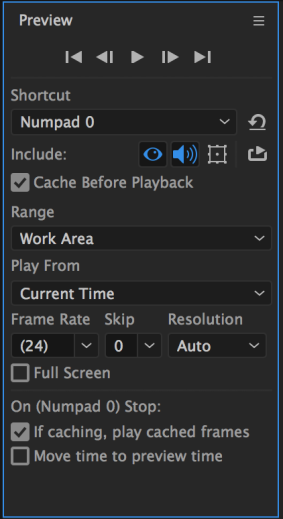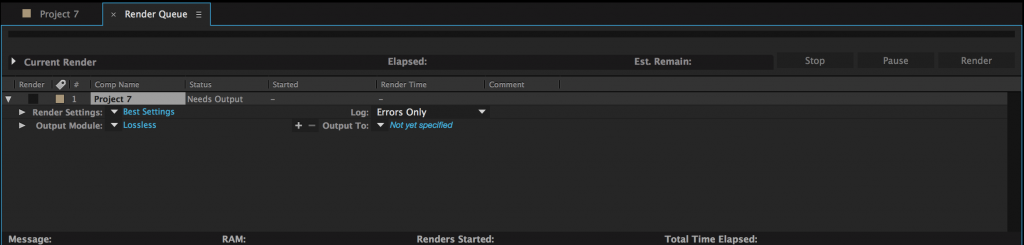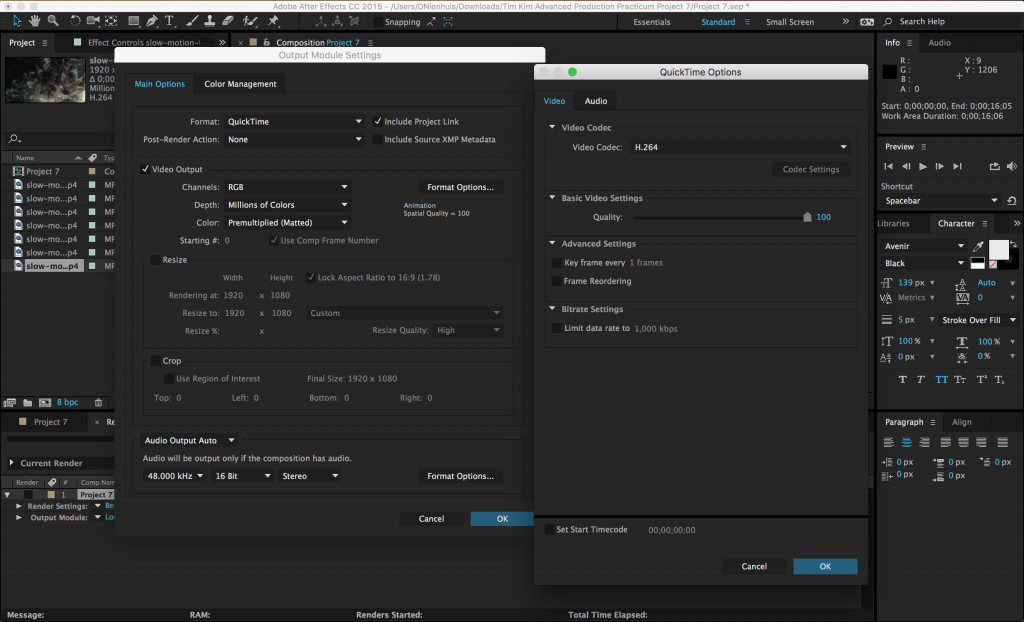Work Smarter
Keyboard shortcuts can be the difference between muddling through a program and mastering it. Courtesy of No Film School and School of Motion, here are some extremely useful shortcuts to help you work faster in After Effects.
Layer Properties
- A (Anchor Point), P (Position) S (Scale) R (Rotation) and T (Opacity)
View More Properties
- Hitting one of the above hotkeys (APSRT), plus Shift.
Quickly Set Keyframes
- Opt + A, P, S, R, T (Mac)
- Alt + Shift + A, P, S, R, T (Windows)
Reveal All Keyframed Properties
- Select the layer and hit U (also works for multiple layers.)
Access the Hand Tool
- Hold down the spacebar and drag.
Timeline Zoom
- Zoom into the timeline by pressing + or –
Zoom Into the Comp Viewer
- Just use comma “,” or period key “.”
Fit Your Comp to the Viewer
- Hit Shift + / and your composition will go full screen.
Quick Ease for Your Keyframes
- Hit F9 (fn and F9 on Mac)
Jump Keyframes
- Jump from keyframe to frame by using the J & K key.
Hop Layer Frames
- Hop between layer frames by using the I and O keys (for the first and last, respectively)
Move From Frame to Frame
- Page Down and Page Up
- or Cmd + Right Arrow and Cmd + Left Arrow
Preview Twice as Fast
- Hit Shift + 0 on the Number Pad.
See All Manipulated Properties
- Double-tap the U key.
Quickly Add Markers to the Timeline
- To add a marker hit the * key on the number pad.
- Set a marker with text hold down shift + *.
Precompose Your Layers
- Cmd + Shift + C
Easily Move Layers
- Move layer to current playhead location by hitting ” &”
Move Playhead to Beginning or End of Composition
- Home or End keys
Scale Layers to Fit
- Cmd + Opt + F
Toggle Guides On/Off
- Cmd + R
Different Viewer Resolutions
- Full: Cmd + J
- Half: Cmd + Shift + J
- Quarter: Cmd + Opt + Shift + J
Replacing Layers
- Hold Option + Replace
Select Layers
- Cmd + Down or Up Arrow
Split Layers
- Cmd + Shift + D
Show the Graph Editor
- Shift + F3
Search for Layers
- Cmd + F
Maximize Any Panel
- Hover and press the ~ (Tilde)
Hide or Show Layer Controls
- Cmd + Shift + H
Kern Your Type
- Option + Right or Left Arrow Keys
Save the Current Frame
- Cmd + Opt + S
Center Shape Layer Anchor Points
- Opt + Cmd + Home
Show And Hide the Grid
- Cmd + ‘ (Apostrophe)